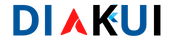Diakui.com – Apakah kamu perlu menghubungkan laptopmu ke proyektor di Windows 10? Jika iya, jangan khawatir! Dalam artikel ini, kami akan memberikan panduan lengkap tentang cara menghubungkan laptop ke proyektor di sistem operasi Windows 10. Dengan langkah-langkah yang mudah dijelaskan di bawah ini, kamu akan dapat memutar presentasi, menonton film, atau memainkan game dengan layar yang lebih besar. Mari kita mulai!

Periksa Koneksi dan Port
Langkah pertama sebelum menghubungkan laptop ke proyektor adalah memeriksa koneksi dan port yang tersedia di kedua perangkat. Pastikan laptopmu dan proyektor memiliki port yang kompatibel, seperti HDMI, VGA, atau DisplayPort. Jika perlu, pastikan juga kamu memiliki kabel yang sesuai untuk menghubungkan keduanya.
Menghubungkan Menggunakan Kabel HDMI
Jika laptopmu dan proyektor dilengkapi dengan port HDMI, menghubungkannya akan sangat mudah. Berikut adalah langkah-langkahnya:
- Sambungkan satu ujung kabel HDMI ke port HDMI di laptopmu.
- Sambungkan ujung lain kabel HDMI ke port HDMI di proyektor.
- Nyalakan laptop dan proyektor.
- Pada proyektor, pilih sumber input yang sesuai dengan port HDMI yang kamu gunakan.
- Layar laptopmu akan ditampilkan di proyektor secara otomatis. Jika tidak, kamu dapat menekan tombol “Windows” + “P” pada keyboardmu dan memilih opsi “Extend” untuk mengaktifkan tampilan dual monitor.
Dengan menggunakan kabel HDMI, kamu dapat dengan mudah menghubungkan laptop ke proyektor dan menikmati tampilan yang jernih dan berkualitas tinggi.
Menghubungkan Menggunakan Kabel VGA
Jika laptopmu dan proyektor memiliki port VGA, berikut adalah langkah-langkah untuk menghubungkannya:
- Sambungkan satu ujung kabel VGA ke port VGA di laptopmu.
- Sambungkan ujung lain kabel VGA ke port VGA di proyektor.
- Nyalakan laptop dan proyektor.
- Pada proyektor, pilih sumber input yang sesuai dengan port VGA yang kamu gunakan.
- Setelah itu, tampilan laptopmu akan ditampilkan di proyektor.
Kabel VGA masih umum digunakan dan merupakan opsi yang baik jika laptopmu dan proyektor tidak dilengkapi dengan port HDMI.
Menghubungkan Menggunakan Kabel DisplayPort
Jika laptopmu memiliki port DisplayPort dan proyektormu juga dilengkapi dengan port DisplayPort, kamu dapat menggunakan kabel DisplayPort untuk menghubungkannya. Berikut adalah langkah-langkahnya:
- Sambungkan satu ujung kabel DisplayPort ke port DisplayPort di laptopmu.
- Sambungkan ujung lain kabel DisplayPort ke port DisplayPort di proyektor.
- Nyalakan laptop dan proyektor.
- Pada proyektor, pilih sumber input yang sesuai dengan port DisplayPort yang kamu gunakan.
- Layar laptopmu akan ditampilkan di proyektor secara otomatis.
Kabel DisplayPort menyediakan kualitas tampilan yang tinggi dan dapat menjadi pilihan yang baik jika laptopmu dan proyektor mendukungnya.
Menghubungkan Menggunakan Koneksi Nirkabel
Alternatif lain untuk menghubungkan laptop ke proyektor adalah melalui koneksi nirkabel, seperti teknologi Miracast atau Wi-Fi. Namun, kedua perangkat harus mendukung fitur ini. Berikut adalah langkah-langkahnya:
- Pastikan laptopmu dan proyektor terhubung ke jaringan Wi-Fi yang sama.
- Buka “Pengaturan” di laptopmu dan pilih opsi “Sistem”.
- Pada jendela “Sistem”, pilih opsi “Tampilan” di sebelah kiri.
- Pilih opsi “Koneksi Proyektor ke Layar Wireless”.
- Pilih proyektor yang tersedia dari daftar yang muncul.
- Tunggu hingga laptopmu terhubung dengan proyektor secara nirkabel.
Dengan koneksi nirkabel, kamu dapat menghubungkan laptop ke proyektor tanpa menggunakan kabel. Pastikan fitur ini didukung oleh kedua perangkat sebelum mencobanya.
Menyesuaikan Pengaturan Tampilan
Setelah menghubungkan laptopmu ke proyektor, kamu mungkin perlu menyesuaikan pengaturan tampilan untuk memastikan tampilan yang optimal. Berikut adalah langkah-langkahnya:
- Klik kanan pada desktop laptopmu dan pilih opsi “Pengaturan Tampilan” atau “Pengaturan Grafis”.
- Pada jendela pengaturan tampilan, kamu dapat mengatur resolusi, skala, orientasi, dan pengaturan lainnya sesuai kebutuhanmu.
- Simpan pengaturan yang telah kamu sesuaikan.
Dengan menyesuaikan pengaturan tampilan, kamu dapat memastikan tampilan yang jelas dan sesuai dengan proyektor yang digunakan.
Memutar Konten di Laptop dan Proyektor
Sekarang, laptopmu telah terhubung dengan proyektor, dan saatnya untuk memutar konten yang ingin kamu tampilkan. Buka presentasi, putar video, atau mainkan game, dan kontennya akan ditampilkan di proyektor dengan layar yang lebih besar.</p
Mengatur Suara
Saat laptopmu terhubung ke proyektor, mungkin kamu juga ingin mengatur suara agar keluar melalui speaker proyektor. Berikut adalah langkah-langkahnya:
- Klik kanan ikon suara di area notifikasi di pojok kanan bawah tugasbar.
- Pilih opsi “Buka Pengaturan Suara”.
- Pada jendela “Pengaturan Suara”, pilih tab “Putar”.
- Pilih perangkat output yang sesuai dengan proyektor yang terhubung.
- Setel volume sesuai keinginanmu.
Dengan mengatur suara keluar melalui speaker proyektor, kamu dapat menikmati pengalaman audio yang lebih baik saat menggunakan proyektor.
Mengatur Tampilan Dual Monitor
Jika kamu ingin menggunakan laptopmu dan proyektor sebagai tampilan dual monitor, berikut adalah langkah-langkahnya:
- Tekan tombol “Windows” + “P” pada keyboardmu.
- Pilih opsi “Extend” untuk mengaktifkan tampilan dual monitor.
Dengan menggunakan tampilan dual monitor, kamu dapat memperluas tampilan desktopmu dan menggunakan kedua layar dengan lebih efisien.
Memutuskan Koneksi
Setelah selesai menggunakan proyektor, penting untuk memutuskan koneksi dengan benar. Berikut adalah langkah-langkahnya:
- Matikan proyektor terlebih dahulu.
- Putuskan koneksi antara laptop dan proyektor dengan melepaskan kabel secara hati-hati.
Dengan memutuskan koneksi dengan benar, kamu dapat menjaga keawetan perangkat dan menghindari kerusakan yang tidak diinginkan.
Kesimpulan
Sekarang, kamu telah mengetahui cara menghubungkan laptop ke proyektor di Windows 10 dengan mudah. Mulai dari menggunakan kabel HDMI, VGA, atau DisplayPort, hingga menghubungkan melalui koneksi nirkabel, semua langkahnya telah dijelaskan dengan detail. Pastikan laptopmu dan proyektormu memiliki port yang kompatibel, dan pilih opsi yang sesuai dengan kebutuhanmu. Dengan mengikuti panduan ini, kamu dapat menikmati tampilan yang lebih besar dan pengalaman yang lebih menyenangkan saat menggunakan proyektor. Selamat mencoba!
Sampai Jumpa di Artikel Menarik Lainnya!

Pekerja full time editor dan penulis di diakui.com.