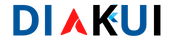Diakui.com – Apakah kamu ingin meningkatkan pengalaman mendengarkan musik dari laptopmu dengan menggunakan speaker Bluetooth? Tidak perlu khawatir, di Windows 10, kamu dapat dengan mudah menghubungkan laptopmu ke speaker Bluetooth. Dalam artikel ini, kita akan menjelaskan langkah-langkahnya secara detail. Mari kita mulai!

Aktifkan Mode Bluetooth di Laptop
Langkah pertama yang perlu kamu lakukan adalah mengaktifkan mode Bluetooth di laptopmu. Berikut adalah langkah-langkahnya:
- Buka “Pengaturan” dengan mengklik ikon “Start” di pojok kiri bawah dan memilih “Pengaturan” (ikon berbentuk roda gigi).
- Pada jendela “Pengaturan”, pilih opsi “Perangkat”.
- Klik pada tab “Bluetooth & perangkat lain” di sebelah kiri.
- Aktifkan Bluetooth dengan menggeser tombol “Bluetooth” ke posisi “On”.
Sekarang, Bluetooth di laptopmu telah diaktifkan dan siap untuk terhubung dengan speaker Bluetooth.
Pasangkan Speaker Bluetooth dengan Laptop
Selanjutnya, kamu perlu memasangkan speaker Bluetooth dengan laptopmu. Berikut adalah langkah-langkahnya:
- Nyalakan speaker Bluetooth dan pastikan dalam mode pasangan atau pairing.
- Kembali ke jendela “Pengaturan” dan pilih opsi “Bluetooth & perangkat lain”.
- Klik pada tombol “Tambahkan Bluetooth atau perangkat lain”.
- Pada jendela “Tambahkan perangkat”, pilih opsi “Bluetooth”.
- Laptopmu akan mencari perangkat Bluetooth yang tersedia. Pilih speaker Bluetooth yang ingin kamu hubungkan.
- Ikuti petunjuk selanjutnya untuk menyelesaikan proses pemasangan.
Setelah selesai, speaker Bluetooth dan laptopmu telah terhubung secara sukses.
Atur Speaker Bluetooth sebagai Perangkat Keluaran
Setelah kamu memasangkan speaker Bluetooth dengan laptopmu, sekarang saatnya mengatur speaker tersebut sebagai perangkat keluaran audio utama. Berikut langkah-langkahnya:
- Klik kanan ikon suara di area notifikasi di pojok kanan bawah tugasbar.
- Pilih opsi “Buka Pengaturan Suara”.
- Pada jendela “Pengaturan Suara”, pilih tab “Putar”.
- Pilih speaker Bluetooth dari daftar perangkat yang tersedia.
- Klik tombol “Atur sebagai Default” untuk mengatur speaker Bluetooth sebagai perangkat keluaran utama.
Sekarang, semua suara dari laptopmu akan diputar melalui speaker Bluetooth yang terhubung.
Menikmati Kontrol Volume
Selanjutnya, kamu mungkin ingin mengatur volume speaker Bluetooth langsung dari laptopmu. Berikut adalah langkah-langkahnya:
- Klik kanan ikon suara di area notifikasi di pojok kanan bawah tugasbar.
- Pilih opsi “Buka Pengaturan Suara”.
- Pada jendela “Pengaturan Suara”, pilih tab “Putar”.
- Klik pada speaker Bluetooth yang terhubung.
- Gunakan kontrol volume untuk menyesuaikan level suara sesuai keinginanmu.
Dengan begitu, kamu dapat mengendalikan volume speaker Bluetooth langsung dari laptopmu tanpa harus menyentuh speaker itu sendiri.
Menggunakan Speaker Bluetooth sebagai Perangkat Default
Jika kamu ingin menggunakan speaker Bluetooth sebagai perangkat audio default secara otomatis ketika terhubung, berikut adalah langkah-langkahnya:
- Klik kanan ikon suara di area notifikasi di pojok kanan bawah tugasbar.
- Pilih opsi “Buka Pengaturan Suara”.
- Pada jendela “Pengaturan Suara”, pilih tab “Putar”.
- Klik kanan pada speaker Bluetooth yang terhubung.
- Pilih opsi “Set as Default Device”.
Dengan mengatur speaker Bluetooth sebagai perangkat audio default, setiap kali kamu menghidupkan speaker Bluetooth dan mengaktifkan Bluetooth di laptopmu, speaker tersebut akan secara otomatis menjadi perangkat keluaran audio utama.
Kesimpulan
Itulah cara menghubungkan laptop ke speaker Bluetooth di Windows 10 dengan mudah. Dengan mengikuti langkah-langkah di atas, kamu dapat menikmati pengalaman mendengarkan musik yang lebih baik melalui speaker Bluetooth tanpa kerepotan. Pastikan laptopmu memiliki fitur Bluetooth yang diaktifkan dan ikuti langkah-langkah pemasangan dengan cermat. Selamat mencoba!
Sampai Jumpa di Artikel Menarik Lainnya!

Pencinta kopi, Penulis dan creator diberbagai website . Semangat pantang menyerah adalah tujuanku.
“Kerja ikhlas dan cerdas”.