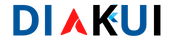Diakui.com – Keyboard adalah salah satu komponen penting dari laptop kita. Kita mengandalkannya untuk mengetik, berkomunikasi, dan menjalankan berbagai tugas di laptop. Namun, ada kalanya kita perlu menonaktifkan keyboard laptop, entah karena alasan kenyamanan atau karena ada masalah dengan keyboard tersebut. Dalam artikel ini, kita akan membahas cara menonaktifkan keyboard laptop di Windows 10.

Menggunakan Device Manager
Langkah pertama yang dapat Anda coba adalah menggunakan Device Manager untuk menonaktifkan keyboard laptop. Berikut adalah langkah-langkahnya:
- Buka menu Start dan ketik “Device Manager” di kolom pencarian.
- Klik pada hasil pencarian “Device Manager” untuk membukanya.
- Di jendela Device Manager, cari kategori “Keyboards” dan klik tanda panah di sampingnya untuk memperluasnya.
- Klik kanan pada keyboard yang ingin Anda nonaktifkan dan pilih opsi “Disable Device”.
- Akan muncul kotak dialog peringatan, klik “Yes” atau “OK” untuk mengonfirmasi tindakan tersebut.
Dengan mengikuti langkah-langkah di atas, keyboard laptop akan dinonaktifkan di Windows 10.
Menggunakan Group Policy Editor
Jika Anda menggunakan versi Windows 10 Pro, Anda juga dapat menggunakan Group Policy Editor untuk menonaktifkan keyboard laptop. Berikut adalah langkah-langkahnya:
- Buka menu Start dan ketik “gpedit.msc” di kolom pencarian.
- Klik pada hasil pencarian “gpedit.msc” untuk membukanya.
- Navigasikan ke “User Configuration” > “Administrative Templates” > “System” > “Device Installation” > “Device Installation Restrictions”.
- Pada panel sebelah kanan, cari kebijakan “Prevent installation of devices that match any of these device IDs” dan buka kebijakan tersebut.
- Pilih opsi “Enabled” dan klik “Show” untuk menambahkan daftar ID perangkat.
- Tambahkan ID perangkat keyboard laptop yang ingin Anda nonaktifkan.
- Klik “OK” untuk menyimpan perubahan.
Setelah Anda mengikuti langkah-langkah di atas, keyboard laptop yang sesuai dengan ID perangkat yang ditambahkan akan dinonaktifkan di Windows 10.
Menggunakan Registry Editor
Peringatan: Mengedit registri Windows dapat berisiko. Pastikan Anda mengikuti langkah-langkah dengan hati-hati dan membuat cadangan registri sebelum memulai.
Jika Anda merasa nyaman dengan mengedit registri Windows, Anda dapat menggunakan Registry Editor untuk menonaktifkan keyboard laptop. Berikut adalah langkah-langkahnya:
- Buka menu Start dan ketik “regedit di kolom pencarian.
- Klik pada hasil pencarian “regedit” untuk membukanya.
- Navigasikan ke kunci registri berikut: HKEY_LOCAL_MACHINE\SYSTEM\CurrentControlSet\Services\i8042prt\Parameters.
- Pada panel sebelah kanan, cari nilai “LayerDriver JPN” dan ubah nilainya menjadi “kbdclass”.
- Tutup Registry Editor.
Setelah Anda mengikuti langkah-langkah di atas dan mengubah nilai registri yang sesuai, keyboard laptop akan dinonaktifkan di Windows 10.
Menggunakan Aplikasi Pihak Ketiga
Jika Anda tidak ingin melakukan pengaturan yang kompleks atau mengedit registri, Anda juga dapat menggunakan aplikasi pihak ketiga untuk menonaktifkan keyboard laptop di Windows 10. Ada beberapa aplikasi yang tersedia secara gratis yang dapat membantu Anda mengatur atau menonaktifkan keyboard laptop.
Cari dan unduh aplikasi pihak ketiga yang sesuai dengan preferensi Anda, dan ikuti petunjuk yang disediakan oleh aplikasi tersebut untuk menonaktifkan keyboard laptop.
Kesimpulan
Menonaktifkan keyboard laptop di Windows 10 dapat dilakukan dengan beberapa metode yang telah kami bahas di atas. Anda dapat menggunakan Device Manager, Group Policy Editor, Registry Editor, atau bahkan aplikasi pihak ketiga untuk mengatur preferensi Anda terkait keyboard laptop.
Harap diingat, menonaktifkan keyboard laptop dapat mempengaruhi kemampuan Anda untuk menggunakan laptop secara normal. Pastikan Anda memahami konsekuensi dari menonaktifkan keyboard laptop sebelum mengambil langkah-langkah tersebut. Jika Anda membutuhkan keyboard lagi di masa mendatang, pastikan untuk mengaktifkannya kembali atau mengembalikan pengaturan seperti semula.
Terima kasih telah membaca artikel ini! Sampai jumpa kembali di artikel menarik lainnya.

Pekerja full time editor dan penulis di diakui.com.