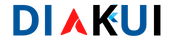Diakui.com – Apakah kamu sering mengalami kesulitan saat harus menyatukan beberapa file PDF menjadi satu file? Berikut ini adalah beberapa cara yang bisa kamu coba untuk menyatukan file PDF di laptop-mu dengan mudah dan cepat.

Menggunakan Adobe Acrobat DC
Adobe Acrobat DC adalah program pengolah PDF terkenal yang bisa digunakan untuk mengedit, mengonversi, dan menyatukan file PDF. Dengan menggunakan Adobe Acrobat DC, kamu dapat dengan mudah menyatukan beberapa file PDF menjadi satu file.
Cara Menggunakan Adobe Acrobat DC untuk Menyatukan File PDF
- Unduh dan instal Adobe Acrobat DC dari situs resmi
- Buka Adobe Acrobat DC
- Pilih “Tools” pada bagian kanan atas layar
- Pilih “Combine Files”
- Pilih “Add Files” dan pilih file PDF yang ingin kamu satukan
- Pilih “Combine Files” untuk menyatukan file PDF
- Pilih “Save” untuk menyimpan file PDF yang sudah disatukan
Dengan menggunakan Adobe Acrobat DC, kamu dapat menyatukan beberapa file PDF menjadi satu file dengan mudah dan cepat.
Menggunakan Smallpdf
Jika kamu tidak memiliki Adobe Acrobat DC atau ingin mencari alternatif lain untuk menyatukan file PDF, kamu dapat menggunakan Smallpdf. Smallpdf adalah situs web yang menyediakan berbagai macam alat pengolah PDF, termasuk penggabung file PDF.
Cara Menggunakan Smallpdf untuk Menyatukan File PDF
- Buka situs Smallpdf
- Pilih “PDF Merge”
- Pilih “Add Files” dan pilih file PDF yang ingin kamu satukan
- Pilih “Merge PDF”
- Tunggu proses penggabungan selesai
- Pilih “Download” untuk menyimpan file PDF yang sudah disatukan
Dalam beberapa saat, Smallpdf akan menggabungkan semua file PDF yang kamu pilih menjadi satu file PDF. Kamu dapat menyimpan file PDF yang sudah disatukan ke laptop-mu atau mengirimnya melalui email.
Menggunakan Microsoft Word
Microsoft Word tidak hanya bisa digunakan untuk mengolah dokumen teks, tapi juga bisa digunakan untuk menyatukan file PDF. Jika kamu sudah terbiasa menggunakan Microsoft Word, kamu dapat mencoba cara ini untuk menyatukan file PDF.
Cara Menggunakan Microsoft Word untuk Menyatukan File PDF
- Buka Microsoft Word
- Pilih “Insert” pada menu bar di bagian atas
- Pilih “Object”
- Pilih “Create from File”
- Pilih “Browse” dan pilih file PDF yang ingin kamu satukan
- Pilih “Insert”
- Pilih “File” pada menu bar
- Pilih “Save As”
- Pilih “PDF” pada menu drop-down pada bagian “Save as type”
- Beri nama pada file PDF yang sudah disatukan
- Pilih “Save”
Setelah selesai, kamu akan memiliki satu file PDF yang terdiri dari beberapa file PDF yang sudah disatukan.
Menggunakan PDFsam Basic
PDFsam Basic adalah aplikasi gratis yang bisa kamu gunakan untuk mengedit dan mengolah file PDF. Salah satu fitur yang tersedia di dalam PDFsam Basic adalah penggabung file PDF.
Cara Menggunakan PDFsam Basic untuk Menyatukan File PDF
- Unduh dan instal PDFsam Basic dari situs resmi
- Buka PDFsam Basic
- Pilih “Merge/Extract”
- Pilih “Add” dan pilih file PDF yang ingin kamu satukan
- Pilih “Run”
- Pilih folder tempat kamu ingin menyimpan file PDF yang sudah disatukan
- Beri nama pada file PDF yang sudah disatukan
- Pilih “Save”
Dalam beberapa saat, PDFsam Basic akan menggabungkan semua file PDF yang kamu pilih menjadi satu file PDF. Kamu dapat menyimpan file PDF yang sudah disatukan ke laptop-mu atau mengirimnya melalui email.
Menggunakan Google Chrome
Jika kamu tidak ingin menginstal aplikasi atau menggunakan situs web untuk menyatukan file PDF, kamu dapat menggunakan Google Chrome sebagai alternatif.
Cara Menggunakan Google Chrome untuk Menyatukan File PDF
- Buka Google Chrome
- Buka file PDF pertama menggunakan Google Chrome
- Pilih “View” pada menu bar di bagian atas
- Pilih “Thumbnails” untuk melihat seluruh halaman pada file PDF
- Tarik file PDF lain ke tab yang sudah terbuka di Google Chrome
- Tarik halaman yang ingin kamu satukan dari file PDF kedua ke file PDF pertama
- Ulangi langkah 5-6 untuk semua halaman yang ingin disatukan
- Pilih “File” pada menu bar di bagian atas
- Pilih “Save”
Dengan mengikuti cara ini, kamu dapat dengan mudah menyatukan beberapa file PDF menjadi satu file PDF tanpa harus menggunakan aplikasi atau situs web.
Kesimpulan
Itulah beberapa cara mudah untuk menyatukan file PDF di laptop-mu. Kamu dapat memilih cara yang paling sesuai dengan kebutuhanmu, baik itu dengan menggunakan aplikasi, situs web, atau bahkan Google Chrome. Semoga panduan ini bermanfaat dan membantu kamu dalam mengolah file PDF.

Pencinta kopi, Penulis dan creator diberbagai website . Semangat pantang menyerah adalah tujuanku.
“Kerja ikhlas dan cerdas”.