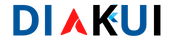Diakui.com – Hallo gengs! Bagi Sobat diakui yang sering merekam video menggunakan kamera atau ponsel, pasti pernah mengalami video yang terbalik atau miring. Tenang saja, dalam artikel kali ini saya akan membahas cara rotate video di laptop. Yuk, simak pembahasan selengkapnya di bawah ini!

Mengapa Perlu Rotate Video?
Saat merekam video, terkadang posisi kamera tidak selalu tepat atau tidak stabil sehingga menghasilkan video yang terbalik atau miring. Video yang terbalik atau miring tidak nyaman untuk ditonton dan dapat mengganggu pengalaman menonton. Oleh karena itu, Sobat diakui perlu mengetahui cara rotate video di laptop agar video yang dihasilkan menjadi lebih baik dan nyaman untuk ditonton.
Cara Rotate Video di Laptop dengan Aplikasi Bawaan
Ada beberapa aplikasi bawaan di laptop yang dapat digunakan untuk rotate video, seperti Windows Movie Maker dan Photos di Windows 10 serta iMovie di Mac. Berikut cara rotate video menggunakan aplikasi bawaan:
- Windows Movie Maker:
- Buka aplikasi Windows Movie Maker.
- Pilih “Add videos and photos” untuk memilih video yang ingin dirotate.
- Pilih video yang ingin dirotate dan drag ke timeline.
- Klik kanan pada video dan pilih “Video tools”.
- Pilih “Edit” dan pilih opsi “Rotate left” atau “Rotate right” untuk rotate video.
- Klik “Save movie” untuk menyimpan video yang sudah dirotate.
- Photos di Windows 10:
- Buka aplikasi Photos di Windows 10.
- Pilih video yang ingin dirotate dan klik “Edit & Create” di bagian atas.
- Pilih “Rotate Left” atau “Rotate Right” untuk rotate video.
- Klik “Save a copy” untuk menyimpan video yang sudah dirotate.
- iMovie di Mac:
- Buka aplikasi iMovie di Mac.
- Pilih video yang ingin dirotate dan drag ke timeline.
- Klik pada video di timeline dan pilih opsi “Rotate Left” atau “Rotate Right”.
- Klik “File” dan pilih “Share” untuk menyimpan video yang sudah dirotate.
Cara Rotate Video di Laptop dengan Aplikasi Pihak Ketiga
Selain aplikasi bawaan, Sobat diakui juga dapat menggunakan aplikasi pihak ketiga untuk rotate video di laptop. Berikut beberapa aplikasi yang dapat digunakan:
- VLC Media Player: Aplikasi pemutar video ini dapat digunakan untuk rotate video. Caranya adalah dengan membuka video yang ingin dirotate, klik “Tools” dan pilih “Effects and Filters”. Pilih tab “Video Effects” dan pilih opsi ”
Geometry”. Di sini Sobat diakui dapat memilih opsi “Transform” dan mengubah nilai derajat sesuai dengan yang diinginkan. Setelah itu klik “Close” dan simpan video yang sudah dirotate. - Shotcut: Aplikasi edit video ini juga dapat digunakan untuk rotate video. Caranya adalah dengan membuka video yang ingin dirotate, pilih opsi “Filters” dan klik “Video”. Di sini Sobat diakui dapat memilih opsi “Rotate” dan mengubah nilai derajat sesuai dengan yang diinginkan. Setelah itu klik “Export” dan simpan video yang sudah dirotate.
- Freemake Video Converter: Aplikasi konversi video ini juga memiliki fitur untuk rotate video. Caranya adalah dengan membuka video yang ingin dirotate, klik “Edit” dan pilih opsi “Rotate”. Di sini Sobat diakui dapat memilih opsi “Rotate left” atau “Rotate right” dan mengubah nilai derajat sesuai dengan yang diinginkan. Setelah itu klik “Convert” dan simpan video yang sudah dirotate.
Dari pembahasan di atas, dapat disimpulkan bahwa ada beberapa cara rotate video di laptop. Sobat diakui dapat menggunakan aplikasi bawaan di laptop, seperti Windows Movie Maker atau Photos di Windows 10, atau menggunakan aplikasi pihak ketiga, seperti VLC Media Player, Shotcut, atau Freemake Video Converter. Dengan mengetahui cara rotate video di laptop, Sobat diakui dapat menghasilkan video yang lebih baik dan nyaman untuk ditonton. Semoga artikel ini bermanfaat dan sampai jumpa kembali di artikel menarik lainnya!

Pencinta kopi, Penulis dan creator diberbagai website . Semangat pantang menyerah adalah tujuanku.
“Kerja ikhlas dan cerdas”.