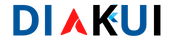Diakui.com – Apakah Kamu seorang karyawan perusahaan, dosen, guru, mahasiswa atau pelajar yang ingin melakukan presentasi di depan rekan kerja, atasan atau di depan kelas tentang suatu masalah di tempat kerja atau tentang pelajaran di aplikasi Zoom? Dan kamu saat ini kebingungan mencari cara share screen ppt di zoom laptop. Maka kamu akan menemukan tutorial lengkap tentang cara share screen PPT di Zoom Laptop disini!
Tentang Aplikasi Zoom

Perlu anda ketahui Aplikasi Zoom ini sangat penting Saat pandemi, semua orang harus bekerja dan belajar dari rumah, sehingga membuat meeting online/rapat online atau belajar online menjadi hal umum dilakukan perusahaan dan lembaga pendidikan. Dan salah satu aplikasi yang populer untuk melakukan meeting online atau belajar online adalah aplikasi Zoom.
Karena Zoom memiliki banyak fitur yang bisa membantu penggunanya untuk bisa melakukan video konferensi dengan mudah. Salah satu fitur bermanfaat di aplikasi Zoom adalah fitur share screen. Jika saat ini kamu membutuhkan fitur ini, tetapi belum tahu cara menggunakannya. Silahkan simak cara share screen PPT di Zoom Laptop di bawah ini!
Langkah 1 : Kamu akses aplikasi Zoom di laptop, setelah itu kamu login ke akun Zoom. Selanjutnya, klik Rapat Baru/New Meeting.
Langkah 2 : Di bawah antarmuka, klik Bagikan Layar/ Share Screen
Langkah 3 : Kemudian Kamu mengklik Powerpoint yang ingin Kamu tampilkan dan kemudian kamu klik Bagikan/Share untuk membagikan dokumen. Sebelum membagikan slide power point, pertama, kamu buka Microsoft PowerPoint dan pilih slide yang ingin Kamu bagikan ke zoom. Setelah itu kamu klik pada tab Slide Show dan tekan Set Up Slide Show. Kemudian kamu pilih Browser by an individual (window) di bawah Show type dan kemudian klik Ok untuk konfirmasi. Terakhir, kamu beralih ke mode slideshow dengan mengklik tab Slide Show dan memilih From Beginning atau From Current Slide.
Langkah 4 : Pada tahap ini, Kamu akan melihat pesan You are screen sharing …, layar akan menampilkan toolbar dengan opsi untuk Kamu gunakan selama presentasi. Kamu bisa menggerakkan mouse ke toolbar untuk membuka toolbar Mute (menghidupkan dan mematikan sura), stop video (Mematikan video), Chat (mengobrol dengan anggota di ruang rapat), More (Lebih banyak lagi). Namun , untuk bisa menyesuaikan lebih banyak dengan file powerpoint yang dibagikan, Kamu bisa menggunakan tools berikut :
- New Share : Digunakan untuk membagikan file presentasi powerpoint baru
- Pause Share : digunakan untuk menghentikan berbagi file
- Annotate : Menambah Anotasi
- Mouse : Digunakan untuk menggerakkan mouse pada slide
- Select : Memilih konten pada slide
- Text : Menambahkan teks, komentar ke tayangan slide PPT
- Draw : Memilih bentuk panah, garis, lingkaran, dan menggambar untuk menambahkan keterangan ke konten slide yang dibagikan
- Stamp : Menandai konten
- Spotlight : Tools untuk menyorot konten
- Eraser : Untuk menghapus
- Format : Untuk mengubah format konten pada slide
Selain itu, Kamu juga bisa menggunakan beberapa fitur lain seperti undo, redo content atau hapus dan simpan konten yang sudah kamu diedit.
Selama presentasi slide PowerPoint di Zoom, Kamu juga bisa memilih Pause Share untuk menjeda berbagi presentasi ke semua orang di Zoom.
Langkah 5 : Untuk mengakhiri presentasi slide PowerPoint di Zoom, kamu cukup klik Stop Share
Setelah anda tahu tips tersebut, anda juga bisa membaca artikel refrensi dari diakui.com mengenaik Cara screen shoot laptop. Nah emoga dengan panduan di atas tentang cara share screen ppt di Zoom, Kamu bisa membagikan Slide powerpoint secara efektif kepada semua orang, baik dijadikan sebagai materi pembelajaran dan digunakan untuk presentasi rapat online perusahaan dengan efektif.