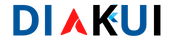Diakui.com – Bagaimana cara ubah wallpaper laptop Windows 7 dan 10? Apakah ada perbedaan antara versi sistem operasi Windows 7, dan 10 saat kita ingin ubah wallpaper?
Di versi windows yang lebih lama, dari Windows 7, seperti Windows Vista dan Windows XP, Kamu hanya bisa menginstal 1 wallpaper. Sedangkan untuk versi sistem operasi windows yang lebih tinggi, Kamu bisa menginstal beberapa wallpaper. Sehingga wallpaper akan berubah secara bergantian pada saat yang bersamaan.
Cara Ubah Wallpaper Laptop di Windows 7 dan 10
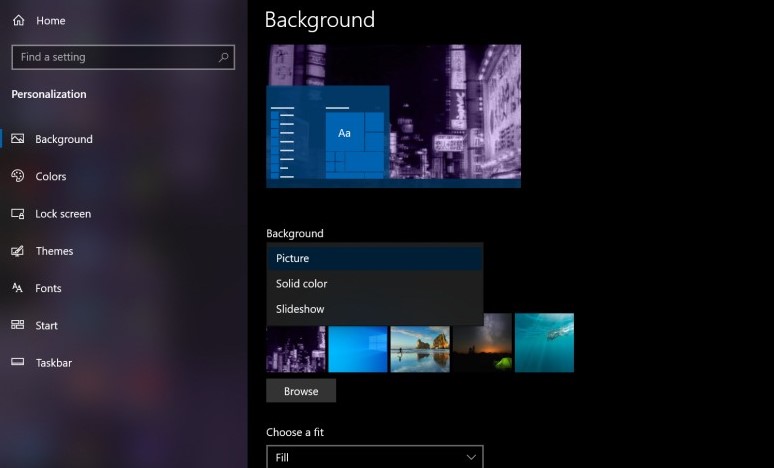
Untuk kamu yang ingin mengubah wallpaper di laptop windows, silahkan kamu simak tips dari diakui.com mengenai cara ubah wallpaper laptop Windows 7 dan 10 di bawah ini!
1. Cara Ubah Wallpaper Laptop di Windows 10
Ada beberapa cara untuk bisa memasang wallpaper untuk laptop Windows 10 yaitu memasang melalui Setting dan langsung dari foto yang ingin digunakan sebagai wallpaper.
Langkah 1 : Pertama kamu klik kanan di mana saja di desktop dan silahkan kamu pilih Personalize
Langkah 2 : Setelah itu kamu pilih Background
Langkah 3 : Di antarmuka Background, pilih beberapa pilihan berikut
- Browse : untuk memilih gambar di perangkat untuk dijadikan sebagai wallpaper). Dan di pilihan Background kamu bisa memilih 2 pilihan berikut :
- Picture : mengatur wallpaper laptop Windows 10 dengan 1 gambar sebagai wallpaper.
- Slideshow : mengatur banyak foto digunakan sebagai wallpaper, dan gambar akan terus berubah.
- Choose albums for your slideshow (pilih foto sebagai wallpaper).
- Change picture every : waktu untuk perpindahan gambar (opsional).
- Shuffle : cara mengganti wallpaper laptop Windows 10: menampilkan gambar layar secara acak (random).
- Allow slideshow when on battery power : untuk melihat gambar secara otomatis saat menggunakan baterai.
- Choose a fit : Cara menampilkan gambar (Fill, Fit, Stretch, Tile, Center, Span).
Langkah 4 : Jika kamu sudah mengatur pilihan pengaturan wallpaper di atas, kamu pilih OK untuk menyimpan perubahan pengaturan wallpaper.
Metode 2: Ubah wallpaper laptop dari foto langsung
Dibandingkan dengan menggunakan wallpaper di Settings Windows, dengan cara ini Kamu bisa langsung memilih gambar yang dijadilan wallpaper. Meskipun metode ini tidak memiliki banyak pilihan, metode ini sangat sederhana dan cepat untuk diterapkan.
Langkah 1 : Silahkan kamu pilih 1 atau lebih foto yang ingin Kamu atur sebagai wallpaper dekstop windows 10.
Langkah 2 : Pada foto yang ingin dijadikan wallpaper, kamu klik kanan dan pilih Set as desktop background.
2. Cara Ubah Wallpaper Laptop di Windows 7
Untuk laptop yang menggunakan sistem operasi Windows 7, Kamu bisa merapkan 2 cara ubah wallpaper laptop di Windows 7 :
Metode 1: Instal wallpaper dari file
Langkah 1 : Pertama kamu silahkan buka folder yang berisi file gambar atau foto yang ingin Kamu pilih sebagai wallpaper dekstop laptop.
Langkah 2 : Kemudian kamu pilih satu atau lebih file gambar atau foto.
Langkah 3 : Setelah itu, kamu klik kanan pada file foto dan kamu pilih Set as desktop background.
Catatan : Metode ini berlaku untuk semua sistem operasi Windows baik windows 7, 8 dan windows 10.
Metode 2: Ubah wallpaper laptop menggunakan Settings
Intinya, cara ubah wallpaper dari menu Settings di sistem operasi windows cukup mirip baik windows 7, 8 dan windows 10. Perbedaannya hanya ada di bagian antarmukanya saja.
Langkah 1 : Langkah pertama kamu klik kanan di mana saja di desktop dan kamu pilih Personalize
Langkah 2 : Pada jendela pengaturan Personalize, silahkan kamu pilih Desktop Background.
Langkah 3 : Lanjut dengan klik Browse dan kamu pilih folder yang berisi gambar atau foto yang ingin Kamu gunakan sebagai wallpaper dan pilih gambar.
Langkah 4 : Save Changes untuk menyimpan perubahan penggantian wallpaper
Sekian tadi 2 tips dan cara ubah wallpaper laptop Windows 7 dan 10 yang bisa kamu coba praktekan sendiri agar wallpaper laptop kamu jadi lebih indah dan menarik.