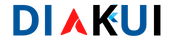Diakui.com – Selamat datang dalam artikel ini yang akan membahas cara menginstal printer Canon IP2770. Printer ini sangat populer dan banyak digunakan oleh pengguna di seluruh dunia. Dalam artikel ini, kita akan menjelaskan langkah-langkah detail untuk menginstal printer ini secara santai. Mari kita mulai!

Memeriksa Isi Kotak
Sebelum memulai proses instalasi, pastikan Anda memiliki semua komponen yang diperlukan. Biasanya, dalam kotak printer Canon IP2770, Anda akan menemukan printer itu sendiri, kabel daya, kabel USB, panduan pengguna, dan CD instalasi. Pastikan semua komponen ini ada sebelum melanjutkan.
Menyiapkan Tempat dan Sambungan
Langkah berikutnya adalah menyiapkan tempat untuk printer Anda dan memastikan sambungan yang tepat. Pastikan printer ditempatkan di permukaan yang datar dan kokoh agar tidak mudah tergoyang. Selanjutnya, sambungkan kabel daya ke printer dan colokkan ujungnya ke soket listrik yang tersedia.
Menghubungkan ke Komputer
Jika Anda ingin menghubungkan printer ke komputer melalui kabel USB, ambil kabel USB yang disertakan dalam kotak dan hubungkan satu ujungnya ke printer dan ujung lainnya ke port USB pada komputer Anda. Jika tidak, Anda dapat melewatkan langkah ini jika Anda berencana menggunakan printer secara nirkabel.
Menginstal Driver
Driver adalah perangkat lunak yang memungkinkan komputer Anda berkomunikasi dengan printer. Untuk menginstal printer Canon IP2770, Anda perlu menginstal driver yang sesuai. Untuk melakukannya, Anda dapat menggunakan CD instalasi yang disertakan dalam kotak. Masukkan CD ke dalam drive optik komputer Anda dan ikuti petunjuk yang muncul di layar untuk menyelesaikan proses instalasi.
Mengunduh Driver dari Situs Resmi Canon
Jika Anda tidak memiliki CD instalasi atau ingin menggunakan versi driver terbaru, Anda dapat mengunduh driver dari situs web resmi Canon. Kunjungi situs web Canon, pilih negara Anda, temukan model printer Anda (IP2770), dan unduh driver yang sesuai dengan sistem operasi komputer Anda. Setelah selesai mengunduh, jalankan file instalasi dan ikuti petunjuknya.
Selesai dan Uji Coba
Setelah menginstal driver, proses instalasi hampir selesai. Komputer Anda sekarang seharusnya dapat mengenali printer Canon IP2770. Untuk menguji printer, buka dokumen atau gambar apa pun yang ingin Anda cetak, lalu pilih opsi “Print” atau “Cetak”. Pilih printer Canon IP2770 dari daftar printer yang tersedia dan klik “Print” atau “Cetak” untuk memulai proses cetak.
Jika Anda ingin menggunakan printer Canon IP2770 secara nirkabel, Anda perlu menyiapkan koneksi nirkabel terlebih dahulu. Pastikan printer dan komputer terhubung ke jaringan Wi-Fi yang sama. Pada printer, tekan tombol “Wi-Fi” atau “Wireless” (biasanya memiliki ikon gelombang) untuk mengaktifkan mode nirkabel. Pada komputer, buka pengaturan jaringan dan cari jaringan Wi-Fi yang sesuai dengan nama printer. Setelah terhubung, komputer Anda akan mengenali printer secara otomatis.
Periksa Fungsi Cetak
Sekarang, Anda dapat melakukan tes cetak untuk memastikan bahwa printer Canon IP2770 telah terinstal dengan benar dan berfungsi dengan baik. Buka dokumen atau gambar yang ingin Anda cetak, lalu pilih opsi “Print” atau “Cetak”. Pilih printer Canon IP2770 dari daftar printer yang tersedia dan klik “Print” atau “Cetak” untuk memulai proses cetak. Pastikan printer mengeluarkan salinan yang diinginkan dengan kualitas cetak yang baik.
Troubleshooting Masalah Cetak
Jika Anda mengalami masalah dalam proses cetak, ada beberapa langkah pemecahan masalah yang dapat Anda coba. Pertama, periksa apakah semua kabel terhubung dengan benar dan tidak ada masalah dengan koneksi nirkabel. Selanjutnya, pastikan driver printer terinstal dengan benar dan diperbarui ke versi terbaru. Anda juga dapat memeriksa panduan pengguna atau situs web resmi Canon untuk mendapatkan solusi lebih lanjut.
Merawat Printer Canon IP2770
Setelah menginstal printer Canon IP2770, penting untuk merawatnya agar tetap berfungsi dengan baik dan memiliki umur yang panjang. Berikut adalah beberapa tips perawatan sederhana yang dapat Anda lakukan:
- Bersihkan printer secara teratur dengan kain lembut untuk menghilangkan debu dan kotoran yang dapat mengganggu kualitas cetak.
- Gantilah tinta dan kartrid secara tepat waktu sesuai dengan petunjuk penggunaan untuk menghindari masalah cetak.
- Jaga printer tetap dinyalakan secara teratur agar tinta tidak mengering dalam kartrid.
- Hindari menyentuh kontak elektronik pada kartrid tinta untuk menghindari kerusakan atau masalah komunikasi.
Menghubungi Layanan Pelanggan Canon
Jika Anda mengalami masalah serius dengan printer Canon IP2770 atau memiliki pertanyaan lebih lanjut, jangan ragu untuk menghubungi layanan pelanggan resmi Canon. Mereka akan siap membantu Anda dengan masalah teknis atau pertanyaan terkait printer Anda.
Mencari Sumber Daya Online
Anda juga dapat mencari sumber daya online, seperti forum diskusi atau situs web tutorial, untuk mendapatkan informasi lebih lanjut tentang printer Canon IP2770. Banyak pengguna dan ahli yang berbagi pengalaman, tips, dan trik dalam mengatasi masalah yang mungkin Anda hadapi atau memaksimalkan penggunaan printer.
Melakukan Pemeliharaan Rutin
Terakhir, lakukan pemeliharaan rutin pada printer Canon IP2770 untuk menjaga performanya. Bersihkan kartrid dan jalur kertas secara berkala, periksa kondisi fisik printer, dan pastikan semua komponen berfungsi dengan baik. Dengan melakukan pemeliharaan rutin, Anda dapat memperpanjang umur printer dan menghindari masalah yang tidak diinginkan.
Sampai Jumpa Kembali di Artikel Menarik Lainnya
Demikianlah panduan lengkap mengenai cara menginstal printer Canon IP2770. Dengan mengikuti langkah-langkah yang telah dijelaskan di atas, Anda akan dapat menggunakan printer ini dengan mudah dan efisien. Jangan lupa untuk merawatnya dengan baik agar tetap memberikan hasil cetak yang berkualitas. Jumpa kembali di artikel menarik lainnya dan semoga berhasil dengan instalasi printer Anda!

Pekerja full time editor dan penulis di diakui.com.