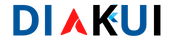Diakui.com – Apakah kamu sering kali merasa repot saat harus mencetak dokumen atau gambar dari laptop? Tenang, kamu tidak sendirian! Banyak orang menghadapi tantangan yang sama. Namun, jangan khawatir, karena dalam artikel ini kita akan membahas cara-cara praktis untuk mencetak lewat laptop dengan mudah dan cepat. Yuk, simak informasi selengkapnya di bawah ini!

Menghubungkan Laptop dengan Printer
Langkah pertama yang harus kamu lakukan untuk mencetak lewat laptop adalah menghubungkan laptopmu dengan printer. Caranya sangat mudah! Pertama, pastikan printer dan laptopmu sudah dalam kondisi menyala. Kemudian, hubungkan printer ke laptop menggunakan kabel USB yang biasanya disertakan dalam paket pembelian printer. Setelah itu, tunggu beberapa saat hingga laptopmu mengenali printer yang terhubung.
Menginstal Driver Printer
Jika laptopmu sudah mengenali printer yang terhubung, langkah selanjutnya adalah menginstal driver printer. Driver printer adalah perangkat lunak yang diperlukan agar laptopmu dapat berkomunikasi dengan printer. Biasanya, driver printer dapat diunduh dari situs web resmi produsen printer atau disertakan dalam CD instalasi yang disediakan bersama printer. Instalasi driver printer umumnya cukup sederhana, tinggal mengikuti instruksi yang diberikan pada layar laptopmu.
Melakukan Pengaturan Printer
Setelah menginstal driver printer, kamu perlu melakukan pengaturan printer agar sesuai dengan kebutuhanmu. Buka pengaturan printer pada laptopmu dan atur preferensi seperti kualitas cetakan, ukuran kertas, dan jenis kertas yang akan digunakan. Pastikan pengaturan ini sudah sesuai dengan keinginanmu sebelum mencetak dokumen atau gambar.
Memilih Dokumen atau Gambar yang Akan Dicetak
Selanjutnya, pilih dokumen atau gambar yang ingin kamu cetak dari laptopmu. Buka file dokumen atau gambar tersebut menggunakan aplikasi yang sesuai, seperti Microsoft Word atau Adobe Photoshop. Pastikan dokumen atau gambar sudah diatur sesuai dengan tampilan yang diinginkan sebelum mencetaknya.
Menyusun Tampilan Cetak
Setelah memilih dokumen atau gambar yang akan dicetak, kamu dapat menyusun tampilan cetakan sesuai dengan keinginanmu. Pada menu cetakan, kamu bisa memilih opsi seperti ukuran kertas, orientasi (portrait atau landscape), dan jumlah salinan yang akan dicetak. Pastikan tampilan cetakan sudah sesuai dengan yang diinginkan sebelum melanjutkan ke langkah berikutnya.

Pencinta kopi, Penulis dan creator diberbagai website . Semangat pantang menyerah adalah tujuanku.
“Kerja ikhlas dan cerdas”.