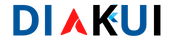Diakui.com – Apakah kamu sedang kesulitan menyambungkan printer ke laptop Windows 10? Proses menyambungkan printer ke laptop memang terkadang bisa terasa rumit, terutama jika kamu baru pertama kali melakukan hal tersebut. Namun, jangan khawatir, dalam artikel ini akan dijelaskan cara menyambungkan printer ke laptop Windows 10 dengan mudah dan cepat. Simak terus ya!

Pastikan Printer dan Laptop Terhubung ke Jaringan Wi-Fi yang Sama
Langkah pertama dalam menyambungkan printer ke laptop adalah memastikan bahwa printer dan laptop terhubung ke jaringan Wi-Fi yang sama. Pastikan juga bahwa koneksi Wi-Fi tersebut stabil dan tidak terputus-putus. Jika printer kamu tidak memiliki fitur Wi-Fi, kamu dapat menyambungkan printer ke laptop melalui kabel USB. Namun, untuk memaksimalkan kemudahan penggunaan, disarankan untuk menggunakan koneksi Wi-Fi.
Aktifkan Fitur Printer Sharing pada Laptop
Jika printer yang kamu gunakan terhubung ke laptop lain di jaringan yang sama, maka kamu harus mengaktifkan fitur Printer Sharing pada laptop tersebut. Caranya adalah:
- Klik tombol Start di pojok kiri bawah layar desktop Windows 10
- Pilih Settings (ikon roda gigi)
- Pilih Devices
- Pilih Printers & Scanners di panel kiri
- Aktifkan fitur Printer Sharing dengan memilih opsi “Turn on” di bawah bagian Printer Sharing
Pasang Driver Printer
Jika printer yang kamu gunakan adalah printer baru atau belum pernah terpasang pada laptop sebelumnya, kamu harus memasang driver printer terlebih dahulu. Driver printer adalah software yang diperlukan agar printer dapat terdeteksi oleh laptop dan dapat digunakan. Jika printer sudah memiliki driver, maka kamu bisa langsung melakukan proses penyambungan printer ke laptop. Untuk memasang driver printer, kamu bisa melakukan langkah-langkah berikut:
- Kunjungi situs web resmi produsen printer
- Pilih model printer yang kamu gunakan
- Unduh dan instal driver printer untuk Windows 10
Tambahkan Printer pada Laptop
Setelah driver printer terpasang, langkah selanjutnya adalah menambahkan printer pada laptop Windows 10. Caranya adalah:
- Buka Settings pada laptop Windows 10
- Pilih Devices
- Pilih Printers & Scanners di panel kiri
- Pilih opsi “Add a printer or scanner”
- Pilih nama printer yang ingin kamu tambahkan
- Ikuti petunjuk untuk menyelesaikan proses penambahan printer
Uji Coba Printer
Setelah menambahkan printer pada laptop Windows 10, uji coba koneksi printer dengan mencetak dokumen. Pastikan printer dapat mencetak dokumen dengan baik. Jika terdapat masalah atau dokumen tidak dapat dicetak, coba periksa kembali koneksi Wi-Fi atau kabel USB yang digunakan.
Atur Printer Default
Agar dapat mencetak dokumen dengan lebih mudah di masa mendatang, kamu dapat mengatur printer default pada laptop Windows 10. Printer default adalah printer yang secara otomatis dipilih ketika kamu mencetak dokumen. Caranya adalah:
- Buka Settings pada laptop Windows 10
- Pilih Devices
- Pilih Printers & Scanners di panel kiri
- Pilih nama printer yang ingin kamu jadikan default
- Klik opsi “Set as default”
Mematikan Koneksi
Setelah selesai menggunakan printer, jangan lupa untuk mematikan koneksi antara printer dan laptop dengan aman. Untuk mematikan koneksi, kamu bisa menekan tombol “Disconnect” pada layar Printers & Scanners di Settings.
Kesimpulan
Itulah beberapa langkah mudah dalam menyambungkan printer ke laptop Windows 10. Dengan mengikuti langkah-langkah di atas, kamu dapat dengan mudah mencetak dokumen dari laptop tanpa perlu repot-repot menyalin dokumen terlebih dahulu ke komputer lain. Pastikan selalu memeriksa koneksi Wi-Fi atau kabel USB yang digunakan agar proses penyambungan berjalan dengan lancar.