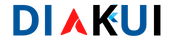Diakui.com – Halo, pada artikel ini kali saya akan mengulas cara sambung printer ke laptop. Printer adalah perangkat yang penting untuk cetak document atau photo, bagus untuk kepentingan individu atau usaha. Tetapi, saat sebelum kita dapat cetak, kita harus menyambungkan printer dengan laptop lebih dulu.
Berikut adalah beberapa cara yang bisa digunakan untuk menghubungkan printer ke laptop.
Cara Menghubungkan Printer dengan Kabel USB

Cara yang umum dan gampang dilaksanakan adalah dengan menghubungkan printer ke laptop memakai kabel USB. Tetapi, saat sebelum kita bisa cetak, kita perlu menghubungkan printer dengan computer atau laptop lebih dulu. Ada banyak cara yang bisa dilaksanakan untuk menghubungkan printer, salah satunya adalah dengan memakai kabel USB. Berikut adalah panduan komplet cara hubungkan printer dengan kabel USB.
Persiapkan Kabel USB
Kabel USB adalah kabel yang dipakai untuk menyambungkan perangkat ke computer atau laptop. Pastikan Anda mempunyai kabel USB yang sama sesuai dengan printer Anda. Kabel USB umumnya telah diikutkan dalam kotak printer saat Anda membeli. Bila tidak, Anda bisa membeli dengan terpisahkan di toko computer atau online shop.
Hubungkan Kabel USB ke Printer
Langkah awal dalam menyambungkan printer dengan kabel USB adalah dengan memasangkan kabel ke printer. Triknya lumayan gampang, yakni dengan cari port USB pada printer dan memasangkan kabel USB ke port itu. Pastikan kabel dipasang secara baik dan kuat.
Hubungkan Kabel USB ke Computer atau Laptop
Sesudah kabel USB dipasang pada printer, cara seterusnya adalah memasangkan kabel USB ke computer atau laptop. Mencari port USB pada computer atau laptop Anda dan hubungkan ujung kabel USB lainnya ke port itu. Pastikan kabel dipasang secara baik dan kuat supaya tersambung dengan konstan.
Nyalakan Printer dan Computer atau Laptop
Sesudah kabel USB dipasang pada ke-2 perangkat, Anda bisa menghidupkan printer dan computer atau laptop. Pastikan ke-2 nya tersambung dan dikenal oleh mekanisme operasi. Bila printer dan computer atau laptop tidak tersambung, Anda bisa mengecek pengaturan printer dan pastikan jika printer sudah diaktifkan dan tersambung dengan betul.
Pasang Driver Printer
Bila printer barusan dibeli, karena itu kemungkinan perlu memasangkan driver printer lebih dulu saat sebelum cetak document atau photo. Driver printer adalah program yang memungkinkannya computer atau laptop mengenal dan berbicara dengan printer. Anda bisa mengambil driver printer dari website produsen printer atau dari CD yang diikutkan dalam kotak printer.
Mulai Cetak Document atau Photo
Sesudah printer tersambung dengan computer atau laptop dan driver printer dipasang dengan betul, Anda mulai dapat cetak document atau photo. Pastikan printer dan computer atau laptop tersambung secara konstan sepanjang proses pembuatan.
Cara Meghubungkan MenggunakanJaringan Wi-Fi
Selainnya memakai kabel USB, kita bisa menghubungkan printer ke laptop dengan memakai jaringan Wi-Fi. Cara ini tambah ringkas karena tidak harus memakai kabel dan bisa dipakai oleh beberapa pemakai bersama. Berikut adalah beberapa langkahnya:
Supaya bisa cetak dengan gampang dan cepat, printer harus tersambung dengan computer atau laptop lebih dulu. Ada banyak cara untuk menyambungkan printer dengan computer atau laptop, salah satunya adalah dengan memakai jaringan Wi-Fi. Dalam panduan ini, kami akan menerangkan beberapa langkah komplet untuk menghubungkan printer dengan jaringan Wi-Fi.
Pastikan Printer dan Computer atau Laptop Tersambung ke Jaringan Wi-Fi yang Sama
Saat sebelum mengawali proses hubungkan printer dengan jaringan Wi-Fi, pastikan printer dan computer atau laptop tersambung ke jaringan Wi-Fi yang serupa. Jaringan Wi-Fi yang serupa akan mempermudah proses pengenalan dan jaringan di antara printer dan computer atau laptop.
Membuka Menu Pengaturan Printer di Computer atau Laptop
Sesudah printer dan computer atau laptop tersambung ke jaringan Wi-Fi yang serupa, membuka menu pengaturan printer di computer atau laptop. Triknya adalah dengan cari pilihan “Pengaturan Printer” atau “Devices and Printers” pada menu “Start”.
Tambah Printer yang Ingin Dihubungkan
Tentukan pilihan “Tambah Printer” atau “Hubungkan ke Printer” pada menu pengaturan printer dan tentukan nama printer yang ingin dihubungkan. Pastikan printer yang ingin dihubungkan sudah diaktifkan dan pada kondisi siap.
Konfigurasikan Jaringan Wi-Fi di Printer
Sesudah printer teridentifikasi oleh computer atau laptop, kerjakan komposisi jaringan Wi-Fi di printer. Komposisi ini memungkinkan printer tersambung dengan jaringan Wi-Fi yang serupa dengan computer atau laptop. Ikuti panduan pada monitor untuk mengonfigurasikan jaringan Wi-Fi di printer.
Selesai
Sesudah komposisi selesai, printer siap dipakai lewat jaringan Wi-Fi. Pastikanlah jika jaringan Wi-Fi konstan dan tersambung secara baik sepanjang proses pembuatan document atau photo.
Pakai Jaringan Bluetooth
Selainnya memakai kabel USB dan jaringan Wi-Fi, kita bisa menghubungkan printer ke laptop dengan memakai jaringan Bluetooth.
Supaya bisa cetak dengan gampang dan cepat, printer harus tersambung dengan computer atau laptop lebih dulu. Selainnya memakai jaringan kabel USB atau Wi-Fi, Anda pun bisa menghubungkan printer dengan jaringan Bluetooth. Dalam panduan ini, kami akan menerangkan beberapa langkah komplet untuk menghubungkan printer dengan jaringan Bluetooth.
Pastikan Printer dan Computer atau Laptop Mempunyai Feature Bluetooth
Saat sebelum mengawali proses menghubungkan printer dengan jaringan Bluetooth, pastikanlah jika printer dan computer atau laptop sudah mempunyai feature Bluetooth dan feature itu sudah diaktifkan. Bila printer atau computer atau laptop tidak mempunyai feature Bluetooth, Anda bisa beli adaptor Bluetooth terpisahkan dan menyambungkannya ke perangkat itu.
Membuka Menu Pengaturan Bluetooth di Computer atau Laptop
Sesudah pastikan jika printer dan computer atau laptop mempunyai feature Bluetooth, membuka menu pengaturan Bluetooth di computer atau laptop. Triknya adalah dengan cari pilihan “Bluetooth and Other Devices” pada menu “Start” atau “Settings”.
Mencari Perangkat Printer yang Ingin Dihubungkan
Mencari perangkat printer yang ingin dihubungkan di menu pengaturan Bluetooth di computer atau laptop. Pastikan printer sudah diaktifkan dan pada kondisi siap.
Kerjakan Pairing Di antara Printer dan Computer atau Laptop
Kerjakan proses pairing di antara printer dan computer atau laptop dengan meng ikuti panduan pada monitor. Proses pairing ini memungkinkan printer dan computer atau laptop sama-sama tersambung lewat jaringan Bluetooth.
Selesai
Sesudah ke-2 perangkat tersambung, printer siap dipakai lewat jaringan Bluetooth. Pastikanlah jika jaringan Bluetooth konstan dan tersambung secara baik sepanjang proses pembuatan document atau photo.
Nah sobat diakui.com, Menghubungkan printer ke laptop adalah poin penting untuk bisa cetak document atau photo dengan gampang. Kita bisa menghubungkan printer ke laptop dengan memakai kabel USB, jaringan Wi-Fi, atau jaringan Bluetooth. Demikian lah tips dan trik Cara Sambung Printer ke Laptop, Nah cara yang diputuskan bergantung pada keperluan dan opsi pemakai. Dengan meng ikuti beberapa langkah yang sudah diterangkan di atas, kita bisa menghubungkan printer ke laptop dengan gampang dan bisa cetak document atau photo dengan cepat dan efektif.

Pencinta kopi, Penulis dan creator diberbagai website . Semangat pantang menyerah adalah tujuanku.
“Kerja ikhlas dan cerdas”.